Google Drive est réellement l’outil indispensable pour les personnes qui travaillent sur le Web. Avec Google Drive, vous pouvez stocker vos fichiers et y accéder n’importe où : sur le Web, sur votre disque dur ou lors de vos déplacements. Pourtant, l’outil gratuit de Google est tellement complet qu’il faudrait des mois pour faire le tour. Pour ma part, je vous ai réuni 5 caractéristiques cachées de Google Drive… Mais Oh combien utiles !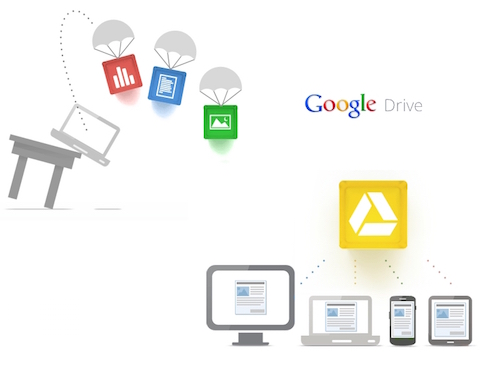
1. Outil de recherche
L’outil Recherche facilite l’ajout d’informations provenant du Web à vos documents et vos présentations. Il s’affiche dans la partie droite de l’écran. Vous pouvez lancer une recherche en saisissant un terme dans la barre de recherche. Pour y avoir accès, cliquez sur “Outils” puis “Recherche”.
Vous pouvez y effectuer une recherche sur les thèmes qui vous intéressent, trouver des informations, des images, des citations et plus encore, et les insérer rapidement dans votre document.
2. Correcteur orthographique
Google Docs offre deux options de correction de l’orthographe : les mots mal orthographiés sont soulignés en rouge pendant la saisie, et un correcteur orthographique est mis à votre disposition pour vous permettre de vérifier un par un tous les mots mal orthographiés de votre document.
Pour vérifier tous les mots de votre document associés à des suggestions orthographiques de Google Docs, cliquez sur le menu Outils, puis sur Orthographe.
Une boîte de dialogue s’affiche dans l’angle supérieur droit de votre document. Le correcteur orthographique propose plusieurs suggestions pour chaque mot identifié Pour utiliser l’une d’entre elles, sélectionnez-la dans la liste de suggestions, puis cliquez sur Remplacer.
3. Les modules complémentaires
Vous pouvez ajouter d’autres fonctionnalités à “Document texte” et “Feuille de calcul”. Ouvrez un nouveau document ou feuille de calcul. Lorsque vous les avez installés, vous pouvez les gérer individuellement et les activer/désactiver à tout moment. Cliquez sur “Modules complémentaires” puis sur “Télécharger des modules complémentaires”.
Explorez le magasin et sélectionnez le module qui vous intéresse
4. Nombre de mots
Cette option peut s’avérer utile pour les étudiants ou professionnels qui ont un certains nombre de mots à écrire dans un document. Si vous souhaitez connaître le nombre de mots, cliquez sur le menu déroulant “Outils”, puis sélectionnez “Nombre de mots”.
Vous obtenez deux résultats selon ce que vous sélectionnez. Cet outil vous permet d’obtenir deux résultats : soit vous sélectionnez un bout de texte (Sélection), soit vous avez le nombre de mots du document (Document).
5. Traduire un document
Les documents texte, feuilles de calcul et présentations Google utilisent Google Traduction pour vous aider à traduire des documents entiers dans l’une des 53 langues disponibles. Pour traduire un document, procédez comme suit : dans le menu “Outils”, sélectionnez “Traduire le document…”.
Saisissez le nom du nouveau document, sélectionnez la langue dans laquelle vous souhaitez effectuer la traduction et cliquez sur OK. Une copie traduite de votre document est alors créée. Vous pouvez accéder à cette copie sur votre Drive.
Connaissez-vous d’autres caractéristiques cachées de Google Drive ?

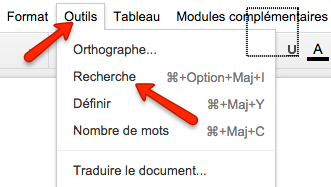
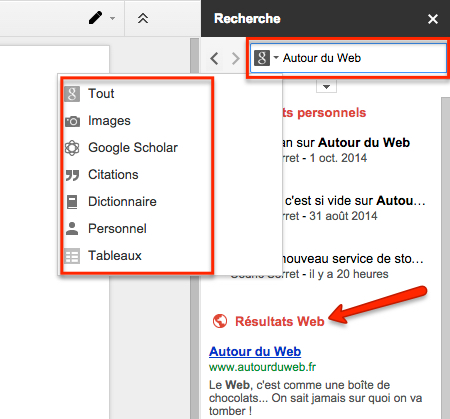

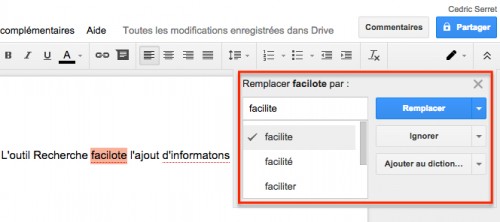

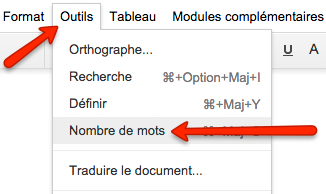
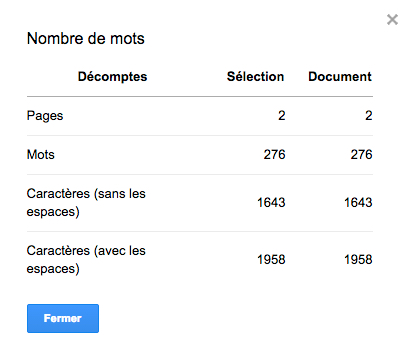
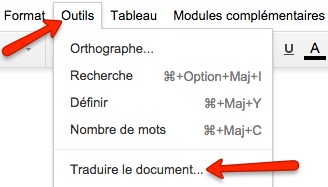
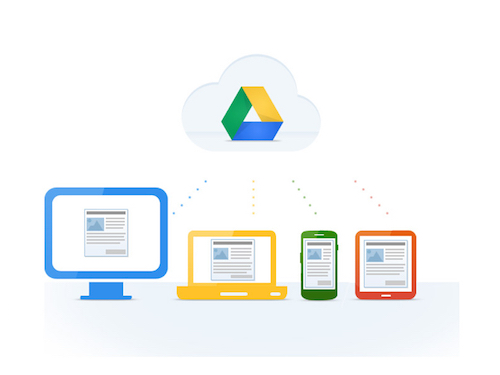
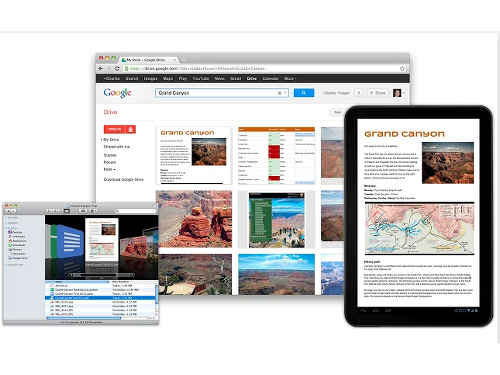
Je suis fidèle aux services Google, j’ai jamais su ces caractéristiques , merci de les partager avec nous!
La traduction sur google traduction n’est pas du tout fiable mais bon c’est toujours important de savoir que sur Drive on peut faire cela.
C’est une aubaine pour certains de tomber sur ces trucs et astuces, merci de nous les avoir partager.
Donc on pourrait bien corriger des textes sur la plateforme directement c’est de plus en plus professionnel le google drive, merci pour le partage.
Bravo et merci ! « Traduire le document » est une fonctionnalité très intéressante ! S’agissant de la maison Google, on se dit après coup « Quoi de plus normal ! ». Il n’empêche : je n’y avais pas pensé. Merci encore !